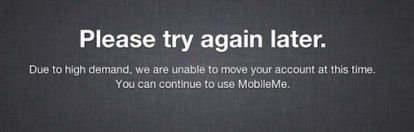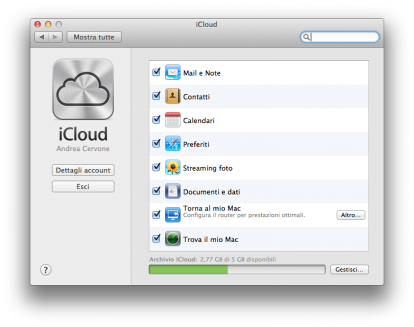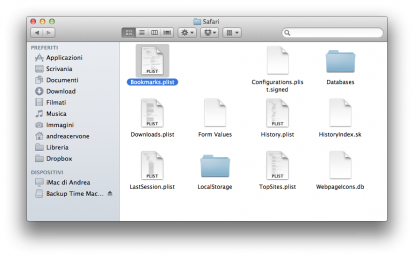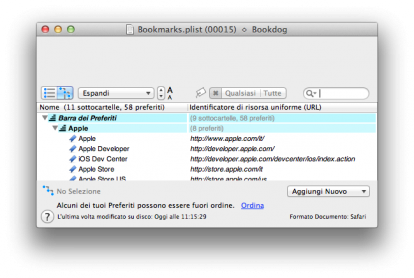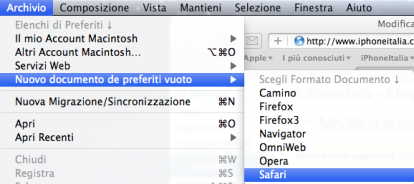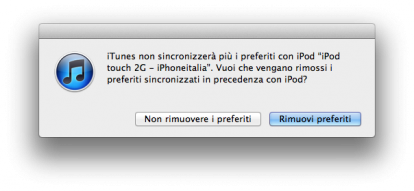Alcuni utenti hanno segnalato di aver riscontrato importanti problemi con la sincronizzazione dei Preferiti e dell’Elenco Lettura su OS X Lion 10.7.2 e iOS 5. In questo articolo andiamo a suggerirvi una possibile soluzione a questi problemi.

 A che genere di problemi ci stiamo riferendo? Nella maggior parte dei casi gli utenti hanno lamentato l’impossibilità di sincronizzare i Preferiti e l’Elenco Lettura (la funzione che permette di archiviare un articolo che si sta leggendo, ad esempio su Mac, per poi continuarlo a leggere su iPhone e su iPad) e la comparsa di strane cartelle nel menu dei preferiti denominate “Bookmarks Bar” e “Bookmarks Menu” che contengono i preferiti sincronizzati tra il vostro dispositivo iOS e il Mac/PC in sessioni precedenti. In molti casi, dopo l’attivazione della sincronia dei Preferiti via iCloud, sono comparse migliaia di queste cartelle che, oltre a dare un look decisamente poco ordinato al menu dei preferiti in Safari, impediscono anche la corretta sincronizzazione delle informazioni tramite iCloud.
A che genere di problemi ci stiamo riferendo? Nella maggior parte dei casi gli utenti hanno lamentato l’impossibilità di sincronizzare i Preferiti e l’Elenco Lettura (la funzione che permette di archiviare un articolo che si sta leggendo, ad esempio su Mac, per poi continuarlo a leggere su iPhone e su iPad) e la comparsa di strane cartelle nel menu dei preferiti denominate “Bookmarks Bar” e “Bookmarks Menu” che contengono i preferiti sincronizzati tra il vostro dispositivo iOS e il Mac/PC in sessioni precedenti. In molti casi, dopo l’attivazione della sincronia dei Preferiti via iCloud, sono comparse migliaia di queste cartelle che, oltre a dare un look decisamente poco ordinato al menu dei preferiti in Safari, impediscono anche la corretta sincronizzazione delle informazioni tramite iCloud.
Per capire la causa di questi conflitti è necessario ricordare come funziona, a livello tecnico, iCloud. In sostanza abbiamotre elementi: iCloud, il computer fisso e i dispositivi iOS. Il primo elemento è quello su cui verranno caricati i nostri preferiti una volta attivata l’opzione di sincronizzazione tramite iCloud; gli altri due, invece, possono essere intesi come “dispositivi riceventi”. Il vostro iPhone o iPad si collegherà ad iCloud e scaricherà i nuovi preferiti quando verranno aggiunti o modificati da un altro terminale collegato con il medesimo Apple ID. Chiarito il funzionamento base della sincronizzazione con iCloud, è chiaro che questa tipologia di problema è causata da i preferiti che, per errore, si trovano già nel nostro spazio su iCloud e che, ad ogni attivazione del servizio, vengono sincronizzati in modo automatico su tutti i nostri dispositivi creando quindi le molteplici cartelle a cui facevamo riferimento in precedenza.
Il nostro obiettivo in questa guida sarà quindi quello di ripulire completamente lo spazio iCloud dedicato ai nostri preferiti per ripristinare la sincronizzazione ottimale dei dispositivi. Sfortunatamente però Apple non ha inserito un’apposita sezione per la gestione dei preferiti di Safari su iCloud.com e quindi il processo risulterà leggermente più macchinoso. Tuttavia l’azienda ha voluto fornire alcune linee guida da adottare in caso di problemi che tuttavia potrebbero non risolvere il nostro problema. Le indicazioni da seguire sono:
- Assicurarsi di aver installato OS X Lion 10.7.2 o successive versioni;
- Assicurarsi di essere connessi ad Internet e che le porte 80 e 443 siano accessibili;
- Verificare che il proprio account iCloud sia stato inserito nell’apposito pannello su PC o Mac;
- Provare a disattivare e riattivare i Preferiti tramite il pannello di iCloud;
- Riavviare il computer.
Iniziamo ricordando che potete apportare qualsiasi modifica ai servizi di iCloud aprendo il menu Impostazioni del vostro iPad e premendo sull’etichetta di iCloud sotto la voce Generali. Verrete rimandati ad una schermata in cui troverete il vostro Apple ID utilizzato per l’accesso ad iCloud e, più in basso, tutti i servizi, attivi o no, che state utilizzando. Tra questi, ovviamente, è presente anche l’opzione “Preferiti” sulla quale ci concentreremo in questo articolo visti i problemi segnalati da molti utenti (prima ancora dagli sviluppatori) che hanno provato iOS 5 e iCloud.
Per assicurarci la rimozione di qualsiasi preferito da iCloud dovremo prima di tutto disattivare la sincronizzazione dei preferiti su tutti i nostri terminali, siano essi basati su iOS, su OS X o su Windows. A questo punto dovremo modificare manualmente il file relativo ai preferiti di Safari. Ovviamente questa operazione è possibile solo su PC e Mac. Nel nostro caso vi mostreremo la procedura eseguita su Mac (su Windows è molto simile).
Aprite il Finder e spostatevi in /Users/vostronomeutente/Library/Safari. All’interno di questo percorso troverete un file, denominato Bookmarks.plist, in cui sono raccolti tutti i vostri preferiti. Se lo aprirete con un qualsiasi programma specifico per la gestione dei preferiti su Mac – noi consigliamo Bookdog – vedrete che in esso, oltre ai preferiti “normali”, saranno presenti una serie di duplicati che in realtà corrispondono alle cartelle “Bookmarks Bar” e “Bookmarks Menu” che vedevate sui vostri dispositivi dopo aver attivato la sincronizzazione tramite iCloud.
Piuttosto che procedere con l’eliminazione di questa infinità di cartelle e preferiti, consigliamo di creare un nuovo file per i preferiti di Safari (sempre grazie a programmi come Bookdog) ed incollare al suo interno solo i preferiti corretti che volete successivamente sincronizzare su tutti i vostri dispositivi con iCloud. Salvate il file sul desktop e rinominatelo “Bookmarks.plist”. A questo punto, dopo esservi assicurati di aver effettuato un backup completo dei preferiti che intendete conservare, potete sovrascrivere il nuovo file Bookmarks.plist nella directory /Users/vostronomeutente/Library/Safari.
Parallelamente dovremo eseguire la stessa operazione su iOS, eliminando dai dispositivi i preferiti sincronizzati in precedenza tramite iCloud e, in questo caso, anche quelli sincronizzati con iTunes. Per rimuovere i primi basterà aprire il menu Impostazioni > iCloud e disattivare la voce Preferiti specificando di non voler mantenere i dati sincronizzati in precedenza (“Elimina da iPhone/iPad”).
Stesso discorso anche per rimuovere i preferiti che erano stati eventualmente sincronizzati in precedenza con iTunes. Dopo aver lanciato iTunes e connesso il nostro dispositivo al programma, via cavo o tramite WiFi, spostiamoci alla voce Info nella scheda relativa all’iPhone, iPod o iPad e disattiviamo l’opzione “Sincronizza preferiti di Safari”.
Attenzione: se la voce è stata disattivata in automatico dopo aver attivato la sincronizzazione dei preferiti con iCloud sarà necessario disattivare proprio la sincronizzazione con iCloud, quindi riattivare l’opzione “Sincronizza preferiti di Safari” in iTunes e disattivarla nuovamente. Questo passaggio consentirà di ricevere un messaggio in iTunes che permetterà di confermare la completa eliminazione dei vecchi preferiti dal nostro dispositivo. In caso contrario, i preferiti sincronizzati con iTunes rimarranno sul dispositivo e potrebbero ancora causare problemi.
Adesso riattivate iCloud sul vostro computer e sui dispositivi iOS ed attendete che i preferiti vengano sincronizzati; l’operazione può richiedere anche diversi minuti. Se è andato tutto per il verso giusto, adesso non compariranno più le cartelle incriminate e la sincronizzazione dei Preferiti e dell’Elenco Lettura dovrebbe funzionare senza problemi.
Nota: in alcuni casi potreste comunque visualizzare alcune cartelle “Bookmarks Bar” e “Bookmarks Menu”, seppur in numero decisamente inferiore. Basterà in questo caso rimuoverle manualmente da Safari e i cambiamenti verranno applicati a tutti i nostri dispositivi. Potreste chiedervi: “Che senso ha farlo ora? Non ci si poteva muovere così già dall’inizio?”. La risposta è ovviamente negativa. Solo dopo aver seguito gli step indicati nella nostra guida potrete infatti modificare i preferiti che vedete sui vostri dispositivi applicando le stesse modifiche anche a quelli che si trovano su iCloud. Se eseguirete le medesime operazioni senza seguire gli altri passaggi della guida i preferiti verranno rimossi per poi ricomparire in modo automatico dopo qualche istante. Questo a causa dei conflitti di sincronizzazioni sopracitati.
Trattandosi di una soluzione fai-da-te piuttosto macchinosa speriamo comunque che Apple introduca un metodo di gestione dei preferiti su iCloud molto più intuitivo e che permetta di agire direttamente sui preferiti caricati online, cosa che attualmente non è possibile.
Guide Mac