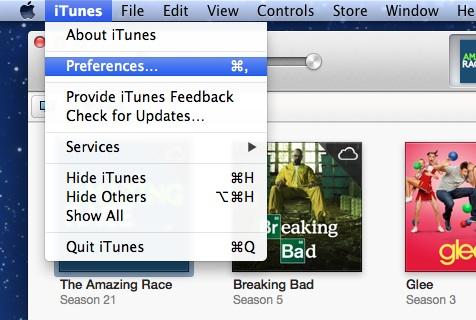Come molti sapranno Apple,da poco, ha finalmente reso disponibile iTunes 11. Si tratta di una versione che, già dal punto di vista grafico, risulta completamente diversa rispetto alle precedenti e un po’ tutti, al primo approccio, potremmo incontrare qualche difficoltà nell’utilizzare funzioni prima ben conosciute. Tra queste, rientra sicuramente iTunes in the Cloud, che peraltro può rivelarsi molto utile sia per risparmiare spazio sugli hard disk più piccoli, sia come sistema di backup per tutti i contenuti precedentemente acquistati su iTunes. Per questi motivi, di seguito riportiamo in italiano una guida pubblicata poche ore fa su iMore e che spiega ai meno esperti come utilizzare iTunes in the Cloud proprio con il nuovo iTunes 11.

1°) Come abilitare iTune in the Cloud in iTunes 11
1. Lanciate iTunes 11 sul vostro Mac o PC
2. Dal Menu iTunes entrate nelle Preferenze
3. Cliccate sulla tab “Store”
4. Nella parte bassa della tab Store assicuratevi che l’opzione “Show iTunes in the Cloud purchases” (da noi “Mostra acquisti nella nuvola”) sia attiva
5. Fatto questo iTunes in the Cloud sarà attiva.
Come visualizzare contenuti in streaming da iTunes in the Cloud in iTunes 11
Visualizare contenuti in streaming da iTunes in the Cloud è un ottimo sistema per risparmiare spazio libero su hard disk. Se ci sono show, film e musica che non vedete frequentemente, probabilmente è preferibile fruirli mediante streaming piuttosto che averli costantemente su hard disk. iTunes in the Cloud supporta lo streaming in iTunes per qualunque contenuto abbiate acquistato direttamente da iTunes. Ecco come utilizzare questa funzione.
1. Lanciate iTunes 11 sul vostro Mac o PC.

2. Individuate il brano, l’album, il film o lo show TV che avete acquistato da iTunes e che volete riprodurre in streaming. Saprete che non è stato scaricato sul computer se noterete la presenza dell’icona a forma di nuvola.

3. Fate un doppio click sul contenuto da riprodurre in streaming.
Come scaricare contenuti da iTunes in the Cloud in iTunes 11
Se avete alcuni brani, album o film che invece utilizzate (o che vorreste utilizzare) frequentemente e ai quali vorreste poter accedere direttamente dal computer anche quando non disponete di una connessione ad internet, naturalmente è preferibile scaricarli fisicamente sul vostro hard disk piuttosto che fruirli in streaming. Se li avete acquistati in precedenza da iTunes potete ri-scaricarli in qualunque momento. Ecco come:
1. Lanciate iTunes 11 sul vostro Mac o PC

2. Trovate il brano, l’album, il film o lo show TW che volete scaricare da iTunes in the Cloud. Anche in questo caso, nel caso in cui vicino ad esso noterete l’icona a forma di nuvola, saprete che non è già disponibile fisicamente sul vostro hard disk.

3. Invece del doppio clic che prima avete fatto per riprodurlo in streaming, stavolta cliccate sulla piccola icona a forma di nuvola per scaricarlo.
4. Nella zona in alto a destra della finestra di iTunes, noterete una’icona che indica che il download è in corso e ne mostra il progresso.

5. Cliccate su questa icona per accedere alla finestra riguardante i download. Ora dovreste vedere i vostri contenuti in fase di download da iTunes per essere salvati sul vostro computer.
Come riportare contenuti su iTunes in the Cloud tramite iTunes 11
Se il vostro hard disk comincia ad essere pieno e avete necessità di recuperare spazio libero, iTunes in the Cloud può essere un’ottimo strumento utile anche in questa occasione. Così come potete scaricare contenuti sul vostro computer, allo stesso modo è possibile cancellarli in modo tale da farli tornare ad essere in uno stato di “streaming”. Tecnicamente non li starete spostando su nella “nuvola” in quanto in realtà vi si trovano già, ma starete semplicemente rimuovendone la copia fisica dal vostro hard disk. Naturalmente non preoccupatevi, se fosse necessario potrete riscaricarli successivamente da iTunes in the Cloud. Ecco come fare:
1. Lanciate iTunes 11 su Mac o PC

2. Individuate il brano, il film, lo show TV che attualmente desiderate rimuovere dal vostro hard disk
3. Cliccateci sopra con il tasto destro e selezionate l’opzione “cancella”

4. iTunes vi chiederà di confermare la decisione di eliminare il file dal computer. Confermate il comando ma assicuratevi che l’opzione Cancela da iCloud non sia selezionata.
5. Ora iTunes vi chiederà cosa volete fare con il file, ovvero se mantenerlo o spostarlo nel cestino.

6. Vedrete ancora il file nella vostra libreria ma ora, dalla presenza della piccola icona a forma di nuvola che si troverà nell’angolo in alto a destra, noterete che è nuovamente presente in iCloud.
7. Fatto. Nel caso in cui voleste riscaricarlo potrete farlo con un semplice click; nel frattempo avrete liberato spazio sul vostro hard disk.
Come eliminare contenuti da iTunes in the Cloud in iTunes 11
Non si tratta di un’opzione che molti utenti vorranno utilizzare, ma nel caso in cui decideste di eliminare completamente un contenuto da iCloud potrete farlo. Potrebbe trattarsi di un titolo che non volete che i vostri bambini possano visualizzare nei loro dispositivi. In questo caso non vorrete che sia disponibile per essere scaricabile da qualunque dispositivo condiviso in famiglia. Ecco come fare:
1. Lanciate iTunes 11 su Mac o PC
2. Individuate il brano, film o show TV che desiderate rimuovere completamente da iCloud.
3. Cliccateci sopra con il tasto destro e selezionate l’opzione cancella.
4. iTunes vi chiederà di confermare che volete eliminare in file dal vostro computer. Cliccate su cancella ma in questo caso assicuratevi che l’opzione “cancella da iTunes” sia selezionata.
5. Ora iTunes vi chiederà cosa vi piacerebbe fare con il file. Scegliete “sposta nel cestino”.
6. Ecco fatto, il contenuto non sarà più disponibile.
Guide Mac


 2. Individuate il brano, l’album, il film o lo show TV che avete acquistato da iTunes e che volete riprodurre in streaming. Saprete che non è stato scaricato sul computer se noterete la presenza dell’icona a forma di nuvola.
2. Individuate il brano, l’album, il film o lo show TV che avete acquistato da iTunes e che volete riprodurre in streaming. Saprete che non è stato scaricato sul computer se noterete la presenza dell’icona a forma di nuvola.
 2. Trovate il brano, l’album, il film o lo show TW che volete scaricare da iTunes in the Cloud. Anche in questo caso, nel caso in cui vicino ad esso noterete l’icona a forma di nuvola, saprete che non è già disponibile fisicamente sul vostro hard disk.
2. Trovate il brano, l’album, il film o lo show TW che volete scaricare da iTunes in the Cloud. Anche in questo caso, nel caso in cui vicino ad esso noterete l’icona a forma di nuvola, saprete che non è già disponibile fisicamente sul vostro hard disk. 3. Invece del doppio clic che prima avete fatto per riprodurlo in streaming, stavolta cliccate sulla piccola icona a forma di nuvola per scaricarlo.
3. Invece del doppio clic che prima avete fatto per riprodurlo in streaming, stavolta cliccate sulla piccola icona a forma di nuvola per scaricarlo. 5. Cliccate su questa icona per accedere alla finestra riguardante i download. Ora dovreste vedere i vostri contenuti in fase di download da iTunes per essere salvati sul vostro computer.
5. Cliccate su questa icona per accedere alla finestra riguardante i download. Ora dovreste vedere i vostri contenuti in fase di download da iTunes per essere salvati sul vostro computer.