Negli anni scorsi, grazie ai dispositivi che supportavano Siri, ci siamo progressivamente abituati ad utilizzare i comandi vocali, tanto aspettarci di vedere implementata una funzione analoga anche nei nostri computer. Nonostante “Siri per Mac” non sia ancora stato rilasciato, l’utilizzo delle nuove funzioni di dettatura inserite in Yosemite può portare ad una esperienza con OS X maggiormente interattiva.
Il riconoscimento vocale è stato un elemento facente parte dell’esperienza utente Mac sin da prima di OS X e che persiste ancora oggi nella versione attuale del sistema operativo desktop Apple. Sebbene gli oggetti pronunciabili abbiano offerto il mezzo per controllare alcuni controlli standard del computer, sono rimasti separati dalle funzioni di dettatura presenti in Mavericks.
In Yosemite, invece, sono stati eliminati del tutto. Le loro funzioni sono state integrate in quelle di dettatura ed individuate con il termine di “Dictation Commands”, tanto che ora attivando la funzione di dettatura si avrà automaticamente accesso ai “Dictation Commands“: in qualsiasi momento -persino durante una sessione di dettatura- è possibile pronunciare uno di questi comandi per vederlo riconosciuto ed eseguito.
La parte migliore delle nuove capacità correlate al riconoscimento vocale di Yosemite riguarda il modo in cui Apple ha esteso e personalizzato i comandi vocali, grazie ad un nuovo template di Automator.
Quando lanciate l’app Automator in Yosemite, infatti, il selettore dei template offre una nuova opzione: Dictation Command (in italiano “Comando Dettatura“). Utilizzando questo nuovo template, quindi, è possibile creare agevolmente comandi vocali che automatizzano qualsiasi tipo di processo o compito che Automator sia capace di eseguire.
Vediamo un esempio costruendo un workflow che si occupi dell’espulsione del vostro hard disk USB preferito: per cominciare occorre lanciare le preferenze di sistema, selezionare “Dettatura e Voce” selezionare “Dettatura” e poi abilitare l’opzione “Usa dettatura migliorata“. Fatto questo il vostro Mac scaricherà un file di circa 800MB che gli permetterà di utilizzare le funzioni di dettatura senza doversi connettere ai server Apple.
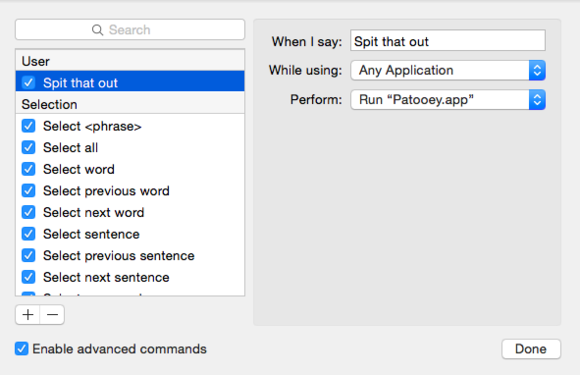
Sempre dalle preferenze di sistema occorrerà, poi, entrare nella sezione “Accessibilità“, selezionare Dettatura in fondo all’elenco e cliccare su “Comandi Dettatura“. Verrà, quindi, aperta una nuova finestra nella cui parte bassa troverete l’opzione “Abilita comandi avanzati“; abilitatela e cliccate su “Fine“.
Ora lanciate Automator, selezionate “Comando Dettatura” dall’apposita finestra di scelta e costruite questo semplice workflow.
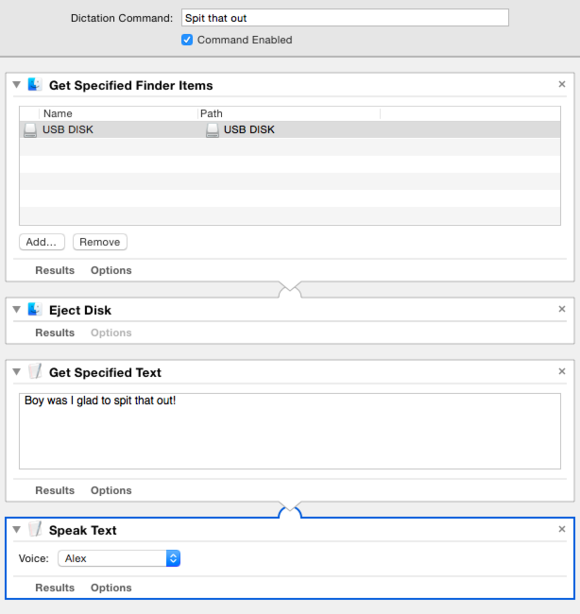
1. Collegate il vostro hard disk sterno tramite USB. Dalla voce “File e cartelle” trascinate “Get Specified Finder Items” nell’area di workflow e trascinate l’hard disk USB che avete connesso in questa sezione della finestra per aggiungerlo.
2. Sempre da “File e cartelle” trascinate l’azione “Eject Disk”.
3. Selezionate la libreria che contiene i comandi testuali intitolata “Testo” e trascinate nella’area workflow l’azione “Get Specified Text”, quindi scrivete il testo che desiderate venga pronunciato; nel caso dell’esempio “Boy was I glad to spit that out!”
4. Sempre dalla libreria “Testo“ trascinate l’azione “Speak Text” e selezionate quale voce desiderate che si occupi della pronuncia.
5. All’inizio del workflow inserite la frase (o la parola) che desiderate pronunciare per avviare comando (nell’esempio “Spit that out.”) ed cliccate sulla chekbox “Comando abilitato“. Salvate ed assegnate un nome al vostro workflow, quindi chiudete Automator.
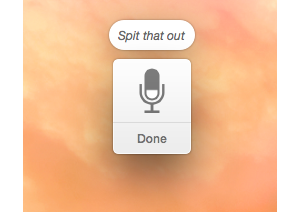
Fatto questo, per usare il workflow appena creato non dovrete far altro che premere il tasto che avvia la funzione dettatura (di default premere due volte Fn) e vedrete comparire l’iconetta della dettatura; pronunciate il comando e dopo pochi secondi vedrete che lo stesso verrà riconosciuto ed eseguito. Il vostro hard disk USB verrà quindi espulso, previa vostra conferma fornita ad Alex.
Senza categoria