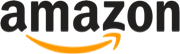macOS Monterey è finalmente disponibile. L’arrivo di un nuovo major update può essere sempre una buona occasione per effettuare una bella pulizia del proprio Mac. In questa guida vi illustreremo come effettuare l’installazione pulita di macOS Monterey da chiavetta USB.

La procedura tramite chiavetta USB va a pulire completamente l’unità di memoria del vostro dispositivo, per poi installare il sistema operativo. Tale procedura è valida per tutti i Mac attualmente supportati da Monterey (qui la lista) e vi servirà ovviamente una chiavetta USB. Il nostro consiglio è quello di utilizzare una chiavetta USB 3.0, mentre per quanto riguarda il taglio di memoria vi consigliamo una chiavetta da ALMENO 16 GB. Non siete in possesso di una chiavetta? Potete scegliere una tra quelle seguenti, a seconda del tipo di porta USB di cui dispone il vostro Mac.
Prima di iniziare con la procedura come sempre vi RACCOMANDIAMO di effettuare un backup del vostro Mac, così da non perdere i vostri dati in caso di anomalie. Una volta salvati i vostri dati importanti siamo finalmente pronti per iniziare.
Per prima cosa aprite il Mac App Store e avviate il download di macOS Monterey, disponibile a questo link. Cliccate su Ottieni per avviare il download e attendete ora il termine fino a quando non vedrete la schermata seguente:

Lasciate la schermata aperta senza eseguire nessun comando e procedete ora alla formattazione della chiavetta USB. Inserite la chiavetta USB e poi aprite la cartella Applicazioni, entrate nella cartella Utility e cliccate su Utility Disco. Sulla sinistra dovreste ritrovare la vostra chiavetta; vi basterà selezionarla e premere su Inizializza in alto per avviare la procedura. Scegliete un nome per la vostra chiavetta (nel nostro caso monterey), selezionate Mac OS esteso (journaled) come Formato e utilizzate lo schema Mappa Partizione GUID se richiesto.

Premete ora su inizializza e attendete il termine della procedura.

Completata la procedura aprite ora il Terminale (Applicazioni > Utility > Terminale) e incollate il comando seguente. Se avete usato un altro nome per la vostra chiavetta dovrete sostituirlo alla stringa “monterey” in fondo al comando.
sudo /Applications/Install\ macOS\ Monterey.app/Contents/Resources/createinstallmedia –volume /Volumes/monterey
Una volta premuto invio dovrete inserire la password del vostro Mac (se non vedete lo spostamento del cursore niente paura) e premete invio. Successivamente il terminale vi informerà che la partizione sarà cancellata. Inserite la lettera Y e premete invio. Ora armatevi di pazienza e attendete il completamento della procedura di creazione della vostra chiavetta, che potrebbe richiedere diversi minuti. La procedura potrebbe richiedervi i permessi per apportare modifiche all’unità di memoria; accettate per proseguire con l’installazione.
Una volta completata la creazione della chiavetta siamo finalmente pronti per l’installazione di macOS Monterey sul Mac. Prima di iniziare verificate se il vostro è un Mac con piattaforma Apple Silicon o Intel e seguite la relativa procedura.
Mac Apple Silicon (M1, M1 Pro, M1 Max)
- Accendete il vostro Mac tenendo premuto il pulsante di accensione. Rilasciatelo quando visualizzerete le opzioni di avvio
- Selezionate ora Install macOS Monterey e fate click su Continua
- Seguite le istruzioni a schermo per completare l’installazione
Mac Intel
- Accendete il vostro Mac e tenete premuto il pulsante Option (opt) fino a quando non visualizzerete l’elenco delle partizioni di avvio.
- Selezionate ora la partizione Install macOS Monterey
- Successivamente selezionate Utility Disco e inizializzate la partizione primaria del vostro Mac utilizzando il file system APFS. Ricordate che questa operazione CANCELLA tutti i dati presenti sul disco.
- Uscite ora da Utility Disco e selezionate Installer di macOS Monterey. Seguite ora le istruzioni a schermo.
Guide Mac