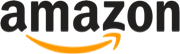È arrivato il momento di sostituire il tuo Mac con un modello più recente e ti stai chiedendo cosa fare per vendere in totale sicurezza il tuo vecchio Mac? In questa guida ti spieghiamo come fare a inizializzare il Mac e rimuovere tutti i tuoi dati personali, i tuoi software e i tuoi account, così da poterli facilmente trasferire sul nuovo modello e permettere al nuovo proprietario di godersi appieno l’esperienza di un Mac pronto all’uso.

Indice
Verifica la copertura residua AppleCare sul Mac da vendere e trasferiscila

Uno dei primi passaggi da effettuare prima di vendere, cedere o permutare il tuo Mac è quello di verificare la copertura AppleCare residua. Si tratta dell’estensione di garanzia di casa Apple che offre molte più sicurezze durante il ciclo di vita di un Mac. Puoi scegliere di trasferire l’eventuale copertura residua al nuovo proprietario, in questo caso aumenterai anche il valore del tuo Mac e l’affidabilità che l’acquirente percepirà del bene e di te come venditore (tanto più se hai anche la confezione originale e tutti gli accessori del Mac), oppure annullarne la copertura.
La scelta è quindi semplicemente individuale a meno che il tuo piano AppleCare non sia con pagamento mensile. In tal caso, non potrai trasferirlo al nuovo proprietario in quanto il piano è vincolato al tuo Apple ID. Puoi valutare, quindi di annullarlo.
Per poter trasferire il piano, devi seguire questi quattro passaggi:
- Accedi a Il mio supporto per ottenere il numero di contratto AppleCare, il numero di serie del dispositivo e la prova di copertura per il piano AppleCare
- Trova la ricevuta di acquisto originale del dispositivo, ne avrai bisogno per proseguire con la richiesta
- Ottieni il nome, l’indirizzo, l’indirizzo email e il numero di telefono del nuovo proprietario
- Contatta il supporto Apple per la procedura
Verifica il software in uso e il modello del Mac che intendi vendere

Attenzione: per semplificare la procedura di inizializzazione (o formattazione e ripristino) del tuo Mac verifica se:
- Usi macOS Monterey o successivi, ad esempio macOS Ventura
- Usi un Mac con processore Apple Silicon (M1, M1 Pro, M1 Max, M1 Ultra, M2, M2 Pro, M2 Max)
- Il tuo Mac (se con processore Intel) ha il chip di sicurezza Apple T2
Se queste condizioni sono soddisfatte, puoi usare l’opzione “Inizializza contenuti e impostazioni” dal menu delle impostazioni del Mac e saltare tutti i passaggi successivi contenuti in questa guida. Ti basterà seguire le istruzioni che appariranno sullo schermo del tuo Mac.
In caso contrario, puoi proseguire con i passaggi descritti di seguito e ripristinare il Mac manualmente.
Effettua il backup prima di inizializzare il Mac da vendere

Una volta appurate le considerazioni iniziali, è necessario pensare a come effettuare il backup del proprio Mac, a seconda delle esigenze. Ti consigliamo procedure differenti in base alla mole e alla struttura dei dati in tuo possesso.
- Se hai molti dati sul disco interno del Mac e tante strutture di cartelle e sottocartelle, accessibili dalle principali app e non come semplice archivio di file: ti consigliamo, in questo caso, di fare un backup completo tramite Time Machine così da avere la certezza di recuperare tutti i dati sul nuovo Mac, esattamente nella posizione e con la struttura desiderata. Per fare questo, hai bisogno di un hard disk che sia capiente quanto i dati che intendi salvare, meglio se della stessa capienza del disco interno del Mac. Eccone alcuni dal buon rapporto qualità/prezzo:
In qualità di Affiliato Amazon, iPhoneItalia riceve un guadagno dagli acquisti idonei.
- Se i tuoi dati si trovano principalmente sui servizi cloud come iCloud Drive, Google Drive, Microsoft OneDrive e via discorrendo, e hai pochi file fisicamente residenti sul Mac: puoi pensare di usare un disco esterno, una chiavetta USB o una scheda di memoria per salvarli e poi ripristinarli selettivamente sul nuovo Mac.
- Se preferisci, invece, non usare supporti fisici di archiviazione, e tenere tutto su Cloud: ti consigliamo di salvare tutti i tuoi documenti sul tuo servizio cloud preferito, come ad esempio iCloud Drive (che ora supporta anche la crittografia end-to-end per la massima sicurezza). Sul nuovo Mac, una volta effettuato l’accesso ad iCloud, i file saranno nuovamente disponibili nelle stesse posizioni in cui sono stati salvati sul cloud.
Pro tip: se hai tempo, è sempre bene fare una selezione dei dati ed eliminare i documenti che non servono più così da ridurre le richieste di spazio di archiviazione e avere una maggiore organizzazione dei file e dei documenti.
Esci da iTunes e iCloud prima di cedere il Mac

Il prossimo passaggio è piuttosto semplice e veloce: devi semplicemente effettuare il logout da iCloud e da iTunes così da scollegare il tuo Apple ID dal Mac.
Per iCloud, questo è necessario soprattutto per liberare il Mac dalla morsa di Dov’è (Trova il mio Mac): quando il nuovo proprietario dovrà configurare il nuovo Mac potrebbe trovarsi in difficoltà se non esci correttamente da iCloud e non disattivi completamente il servizio di protezione e localizzazione.
Ecco i passaggi da effettuare:
- Se hai macOS Ventura o versioni successive: scegli il menu Apple > Impostazioni di Sistema, quindi fai clic sul tuo nome (ID Apple) nella barra laterale. A destra, scorri verso il basso e fai clic su Esci.
- Se hai macOS Monterey, macOS Big Sur o macOS Catalina: scegli il menu Apple > Preferenze di Sistema, quindi fai clic su ID Apple. Seleziona Panoramica nella barra laterale, poi fai clic su Esci.
Qualora il tuo Mac usasse versioni precedenti di macOS segui questa procedura: menu Apple > Preferenze di Sistema, fai clic su iCloud e poi su Esci.
Per quanto riguarda iTunes, invece, il passaggio da effettuare è utile solo se si usa un sistema operativo precedente a macOS Catalina. In tal caso devi entrare in iTunes, scegliere la voce Account dal menu e poi Autorizzazioni > Rimuovi autorizzazione di questo computer. A questo punto, inserisci la password e clicca su Rimuovi autorizzazione.
Disattiva iMessage prima di vendere il Mac

La disattivazione di iMessage è un’altra importantissima operazione da effettuare sul Mac che intendi vendere o cedere: serve a scollegare l’account di messaggistica dal Mac ed è particolarmente facile da portare a termine.
Segui questi pochi passaggi:
- Apri l’app Messaggi > Impostazioni (o Preferenze)
- Recati nel tab iMessage
- Clicca su Esci
Inizializzare il Mac (formattazione): come cancellare tutti i dati

Per inizializzare il Mac e cancellare tutti i dati presenti al suo interno è necessario effettuare quella che comunemente viene chiamata formattazione del disco. Devi, innanzitutto, avviare il tuo Mac dalla partizione di recupero pre-installata. Se non hai questa partizione, perchè magari hai configurato in modo avanzato il tuo Mac, ti consigliamo di creare una chiavetta di avvio con l’ultimo aggiornamento del sistema operativo e proseguire tramite quella.
Avvia, quindi, il Mac tenendo premuti i pulsanti Command ed R e poi, una volta terminato il boot iniziale, scegli di avviare l’app Utility Disco. Da qui, basta scegliere il disco del Mac e premere il pulsante inizializza. Ti consigliamo di scegliere il nome Macintosh HD e il formato APFS oppure Mac OS esteso (journaled), come consigliato da Utility Disco in base al sistema.
Alla fine del processo, il tuo disco sarà come nuovo e potrà essere adoperato per una reinstallazione completa di macOS.
Reinstalla macOS e sei pronto a vedere il Mac

Per reinstallare il sistema operativo devi avviare il Mac dalla partizione di recupero e avviare l’utility Reinstalla macOS. A questo punto devi semplicemente seguire le istruzioni a schermo per poter reinstallare il sistema operativo.
Non mancano le opzioni avanzate, come il ripristino della versione iniziale fornita con il Mac o di quella più vicina disponibile, su Mac Intel. Ti consigliamo di leggere attentamente tutte le possibilità avanzate, se ne hai bisogno, dal sito ufficiale Apple.
Reimposta SMC, PRAM ed NVRAM
Una volta terminata la reinstallazione del sistema operativo del Mac, è consigliabile effettuare un rese di SMC, PRAM ed NVRAM. Si tratta di una serie di operazioni che richiedono pochissimi passaggi.
Reset PRAM/NVRAM

- Accendi il Mac e tieni subito premuti i tasti Option, Command, P, R
- Rilascia questi quattro tasti dopo circa 20 secondi
Reset SMC

I Mac con processore Apple Silicon richiedono solamente un riavvio mentre quelli con chip Intel necessitano di alcuni passaggi in più:
- MacBook con chip T2: Spegni il Mac, premi Ctrl, Option, Maiuscole (lato destro della tastiera) per 7 secondi e poi premi anche il tasto di accensione del Mac, continua a tenere premuti i 4 tasti per altri 7 secondi e poi rilasciali. A questo punto avvia nuovamente il Mac
- MacBook senza chip T2: Spegni il Mac premi Ctrl, Option, Maiuscole (lato destro della tastiera) e il tasto di accensione per 10 secondi, poi rilasciali e avvia il Mac
- Mac desktop (tutti i modelli): Spegni il Mac, scollega il cavo di alimentazione, attendi 15 secondi, ricollega il cavo di alimentazione, attendi 5 secondi e avvia il Mac